Acesso ao AutorizaNet
O autorizador pode ser acessado pelo portal da operadora, utilizando a opção Autorizador, conforme imagem abaixo:
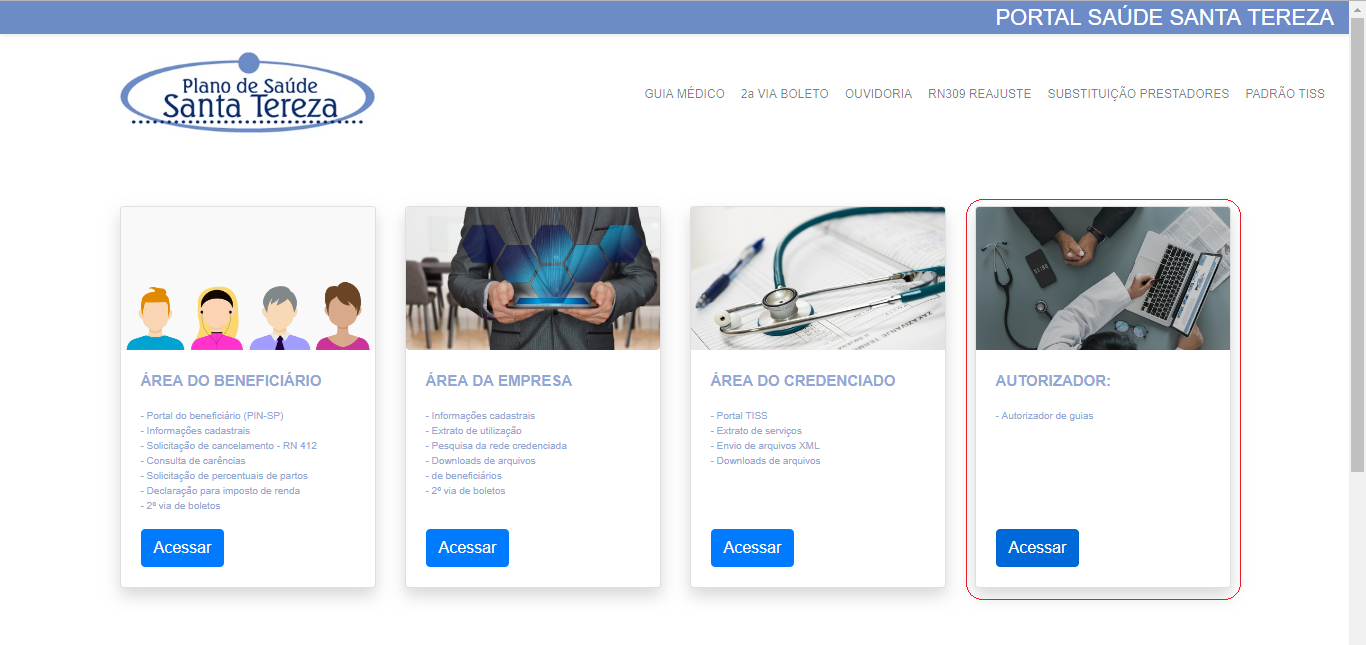
Acesso:
Módulo: Autorizador
Acesso: http://portal.saudesantatereza.com.br
Ao clicar em acessar vai aparecer a tela abaixo, acesse o Autorizador com seu Usuário e senha enviados via e-mail, ou caso não tenha recebido entre em contato com o Departamento de Credenciamento do Saúde Santa Tereza.
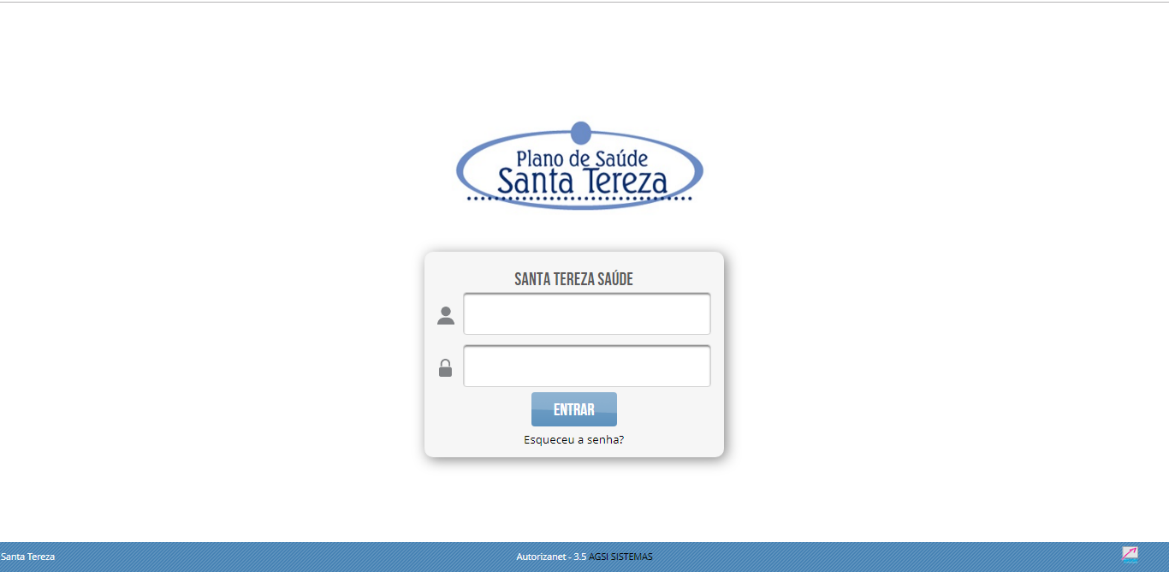
Após conectar o sistema vai abrir a tela inicial do autorizador conforme figura abaixo.
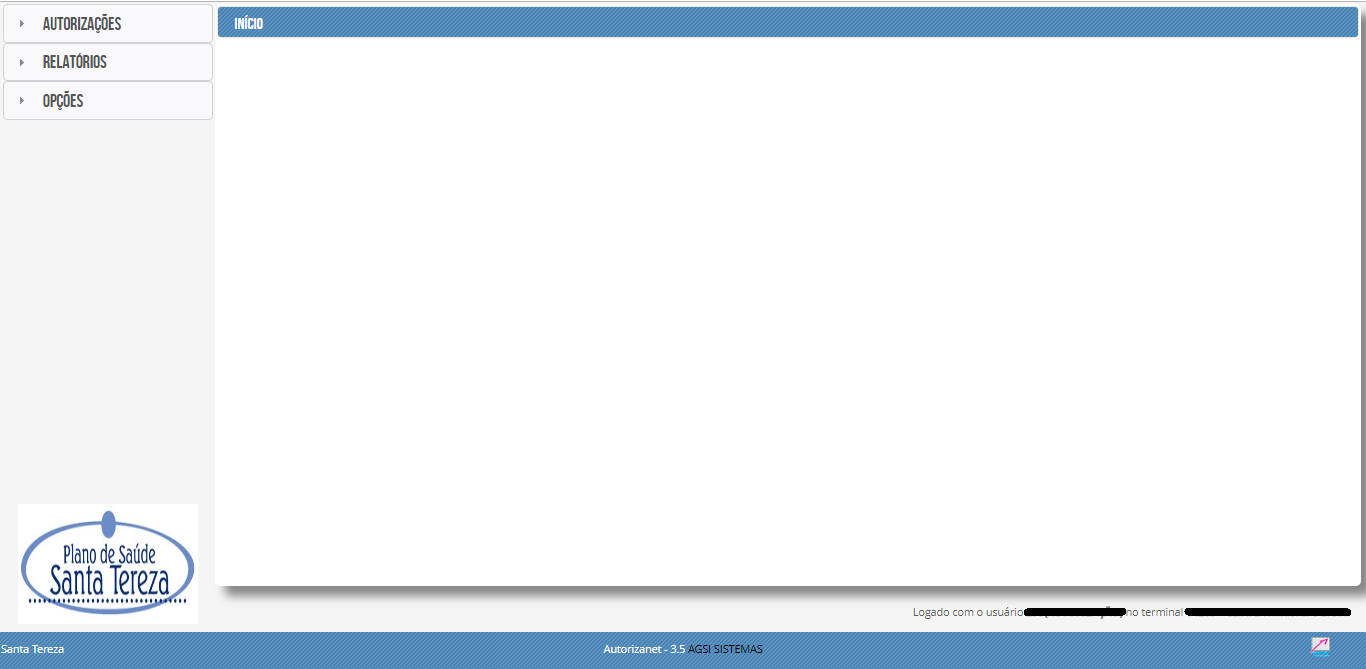
Nesta tela temos a tela principal a direita e o menu de opções do lado esquerdo.
Autorizar Consultas
O processo para autorizar consultas foi modernizado e ficou ainda mais simples e seguro, para autorizar uma consulta siga os passos abaixo.
Como utilizar as carteirinhas com códigos diferentes
Devido a troca do sistema os beneficiários passaram a ter novos códigos de cartão, mas para garantirmos total compatibilidade e evitar contratempos, o novo autorizador vai continuar aceitando os códigos anteriores dos beneficiários, para isto é importante entender a diferença ente os códigos e pesquisar estes através do campo correto de pesquisa.
Código Novo: 9999.99.99999.99-9 (14 dígitos utilizando máscara)
Código Antigo: 000000000999999 (15 dígitos sem máscara - Não é necessário digitar os Zeros a Esquerda)

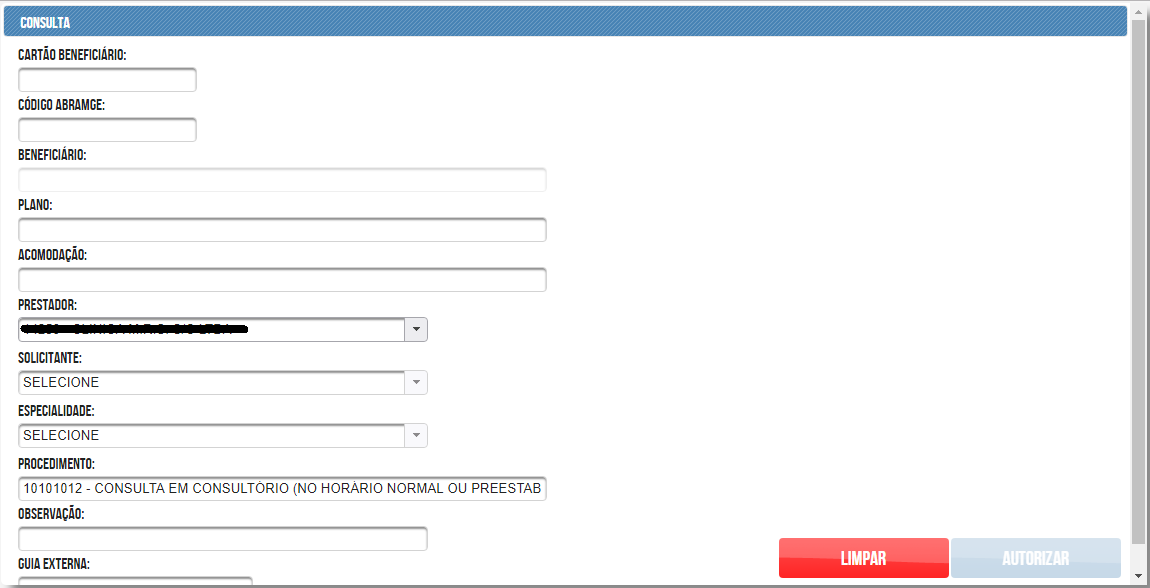
Acesso:
Menu Lateral -> Autorizações -> Consulta
Para autorizar uma consulta preencher os campos:
• Cartão do beneficiário ou Código Abramge, de acordo com o cartão do beneficiário;
• Conferir se é o beneficiário correto;
• Caso tenha vários prestadores, selecionar o prestador correto;
• Selecionar o Solicitante (pode ser pesquisado por código ou nome);
• Selecionar a Especialidade;
• Selecionar o Procedimento (Geralmente Consultas já vem preenchido);
• Caso tenha alguma observação relatar no campo Observação;
• Clicar em Autorizar.
Caso não exista nenhuma restrição para o paciente junto a este prestador, o sistema vai apresentar a segunda tela, para confirmação dos dados exigidos pela ANS referente ao TISS.
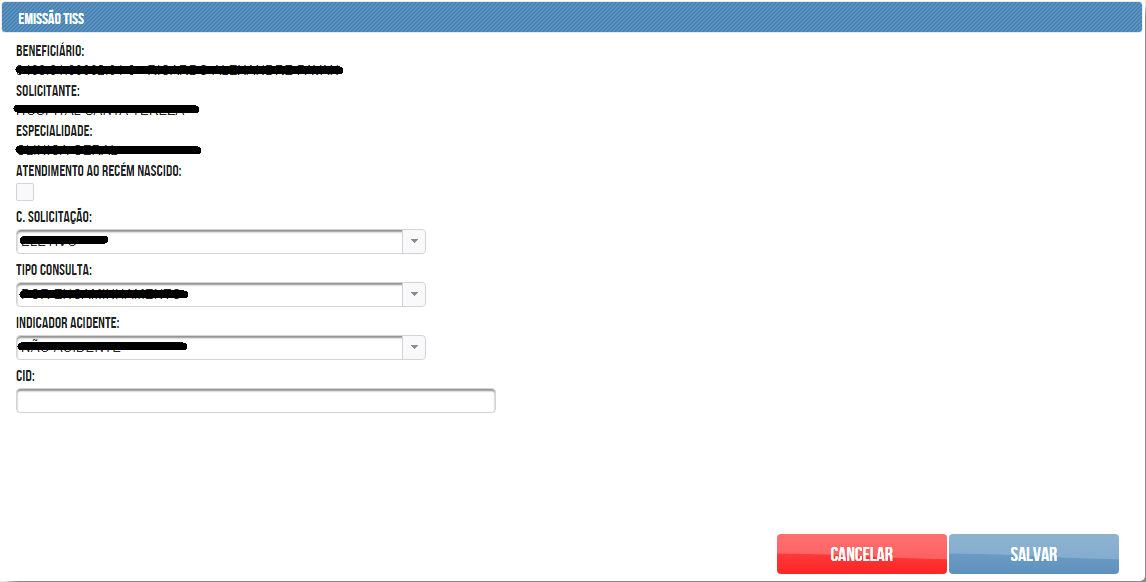
É de fundamental importância que estes dados sejam preenchidos corretamente. Um campo muito importante a ser preenchido é o TIPO de CONSULTA, o sistema sempre traz por padrão o mais utilizado, mas é de fundamental importância selecionar por exemplo Consultas de Pré Natal para atendimentos em Pré Natal.
Após preencher estes dados, clique em Salvar, o sistema vai mostrar a tela de Protocolo, onde é possível Imprimir o Protocolo, Gerar Guia ou passar para Nova Consulta, conforme tela abaixo.
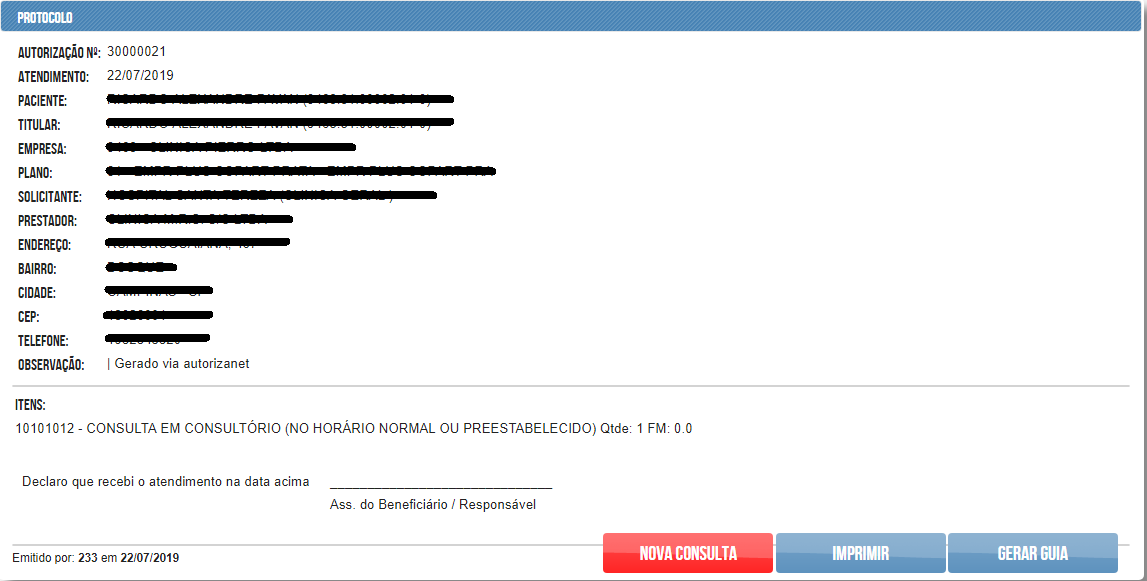
Em caso de restrições, contatar a operadora como já é de costume, e caso seja liberado o atendimento a operadora vai passar um número de autorização que precisa ser Executado, conforme capítulo Consulta e Exames com Restrição, neste manual.
Vídeo: Autorizar Consultas
Autorizar Exames e Procedimentos
O processo para autorizar Exames e Procedimentos foi modernizado e ficou ainda mais simples e seguro, conforme passos abaixo.
Como utilizar as carteirinhas com códigos diferentes
Devido a troca do sistema os beneficiários passaram a ter novos códigos de cartão, mas para garantirmos total compatibilidade e evitar contratempos, o novo autorizador vai continuar aceitando os códigos anteriores dos beneficiários, para isto é importante entender a diferença ente os códigos e pesquisar estes através do campo correto de pesquisa.
Código Novo: 9999.99.99999.99-9 (14 dígitos utilizando máscara)
Código Antigo: 000000000999999 (15 dígitos sem máscara - Não é necessário digitar os Zeros a Esquerda)

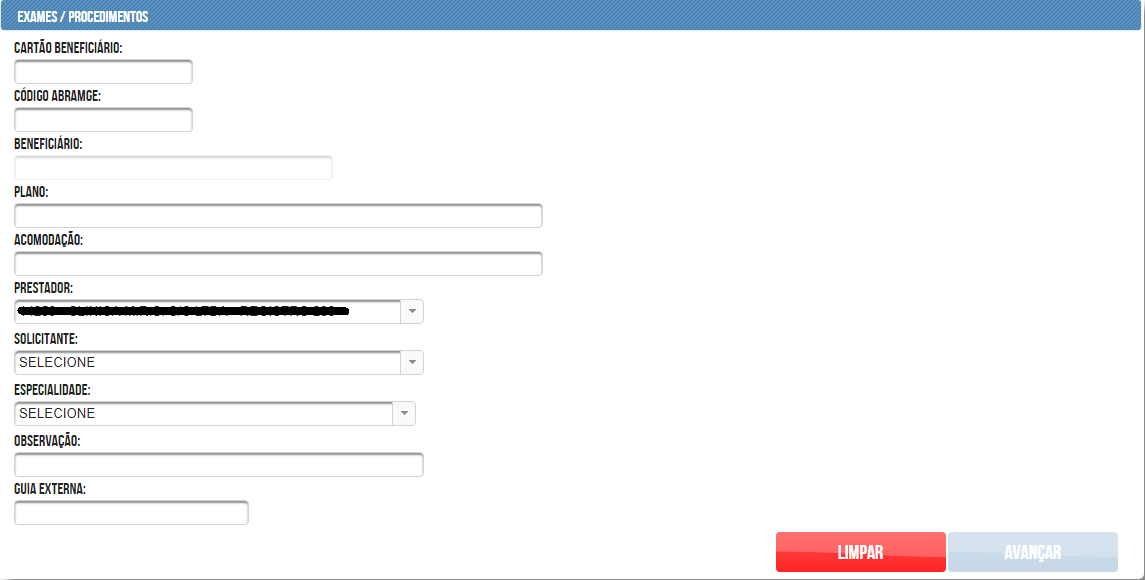
Acesso:
Menu Lateral -> Autorizações -> Exames / Procedimentos
Para autorizar Exames ou Procedimentos preencher os campos:
• Cartão do beneficiário ou Código Abramge, de acordo com o cartão do beneficiário;
• Conferir se é o beneficiário correto;
• Caso tenha vários prestadores, selecionar o prestador correto;
• Selecionar o Solicitante (pode ser pesquisado por código ou nome);
• Selecionar a Especialidade;
• Selecionar o Procedimento (Geralmente Consultas já vem preenchido);
• Caso tenha alguma observação relatar no campo Observação;
• Clicar em Avançar
Caso não exista nenhuma restrição até o momento, o sistema vai mostrar a tela abaixo, onde devem ser selecionados os exames ou procedimentos que serão realizados conforme pedido.
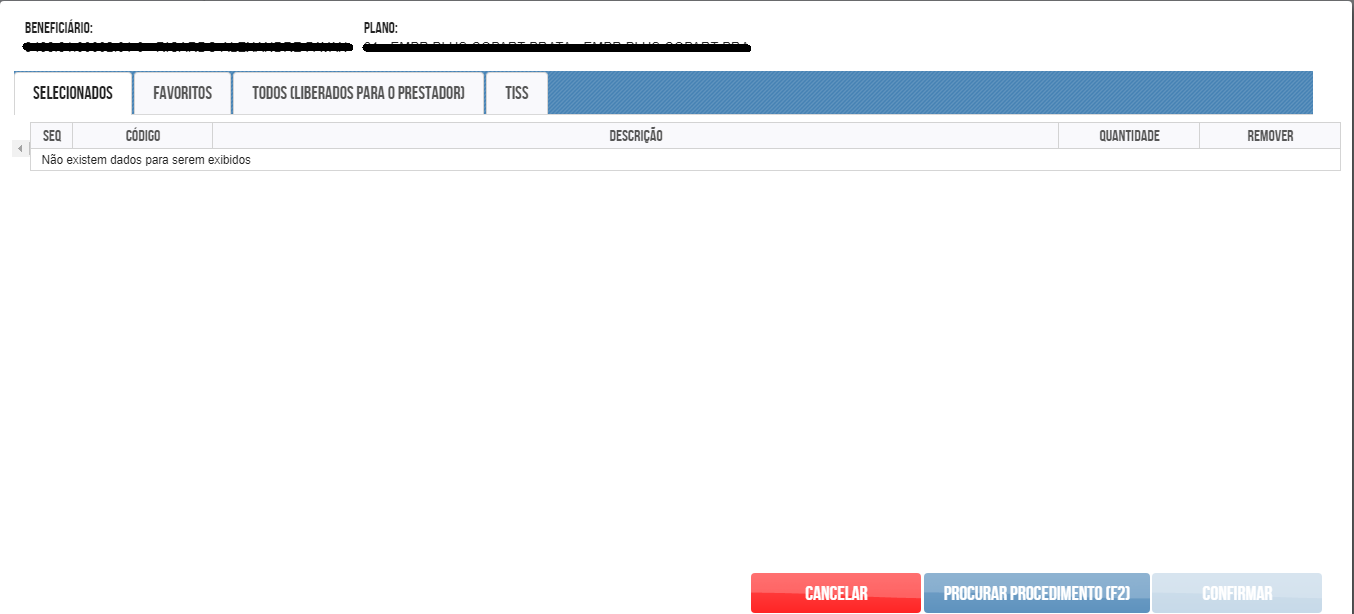
Nesta tela temos 4 quadros (Abas):
• Selecionados: Procedimentos inclusos na autorização atual.
• Favoritos: Cada Credenciado pode incluir nessa aba os seus procedimentos mais utilizados.
• Todos: São todos os procedimentos ou exames que o Credenciado pode autorizar via autorizador.
• TISS: Aba para preencher as informações do TISS.
SELECIONADOS:
Todos os exames que forem lançados na autorização vão aparecer nesta tela, e podem ser alteradas as quantidades ou removido o exames caso tenha sido lançado errado.
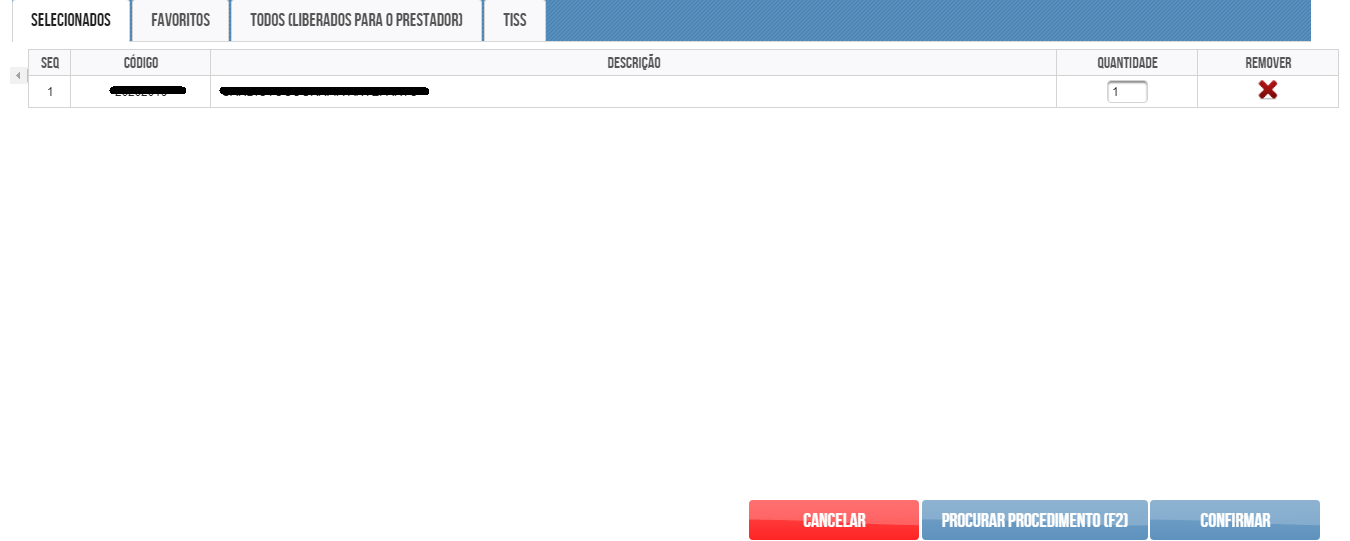
TODOS (Liberados para o Prestador):
Na tela Todos (Liberados para o Prestador), o sistema mostra todos os exames e procedimentos que foram liberados para o Credenciado autorizar via autorizador. É nesta tela que pode ser selecionado ou marcado como favorito cada exame ou procedimento.
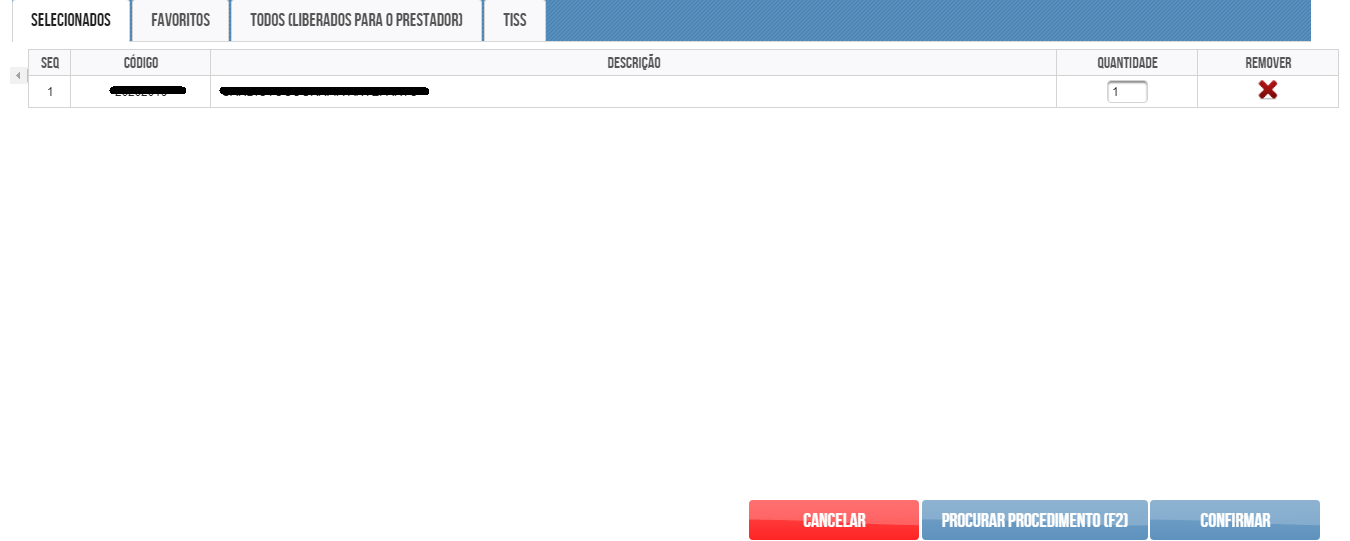
Selecionar para atendimento:
Para incluir o procedimento ou exame na autorização atual, basta localizar este via código TUSS ou Descrição no cabeçalho das colunas, ou mesmo rolar a barra de rolagem até localizar.
Após localizar o Exame ou Procedimento, basta clicar duas vezes e este já vai aparecer na tela Selecionados.
Favoritos:
Tela onde são mostrados os exames ou procedimentos marcados como favoritos, ou seja, são os mais utilizados pelo Credenciado.
Para adicionar um Exame ou Procedimento aos Favoritos, basta clicar na estrela na frente na linha do exame.
ADD Favoritos:
Para facilitar o lançamento dos Exames ou Procedimentos, o novo autorizador permite que cada Credenciado marque os Exames ou Procedimentos mais utilizados, desta forma estes marcados vão aparecer na Aba Favoritos, onde podem ser localizados de maneira mais rápida.
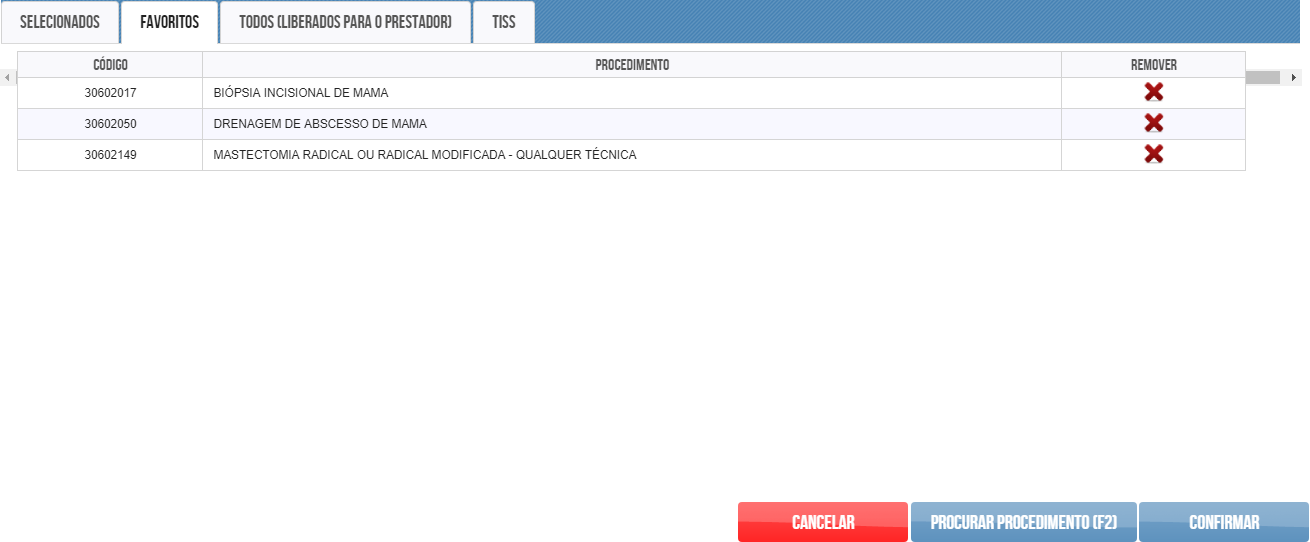
No exemplo acima, o Credenciado selecionou 3 Exames/Procedimentos como favoritos.
Para adicionar um exames ou procedimento dos favoritos na autorização atual, basta clicar duas vezes na linha do Exame ou Procedimento e este já vai aparecer na Aba Selecionados.
TISS
Após selecionar todos os Exames ou Procedimentos que precisam ser autorizados para o Beneficiário, é muito importante preencher corretamente os dados do TISS, dados que são exigidos pela Agência Nacional de Saúde.
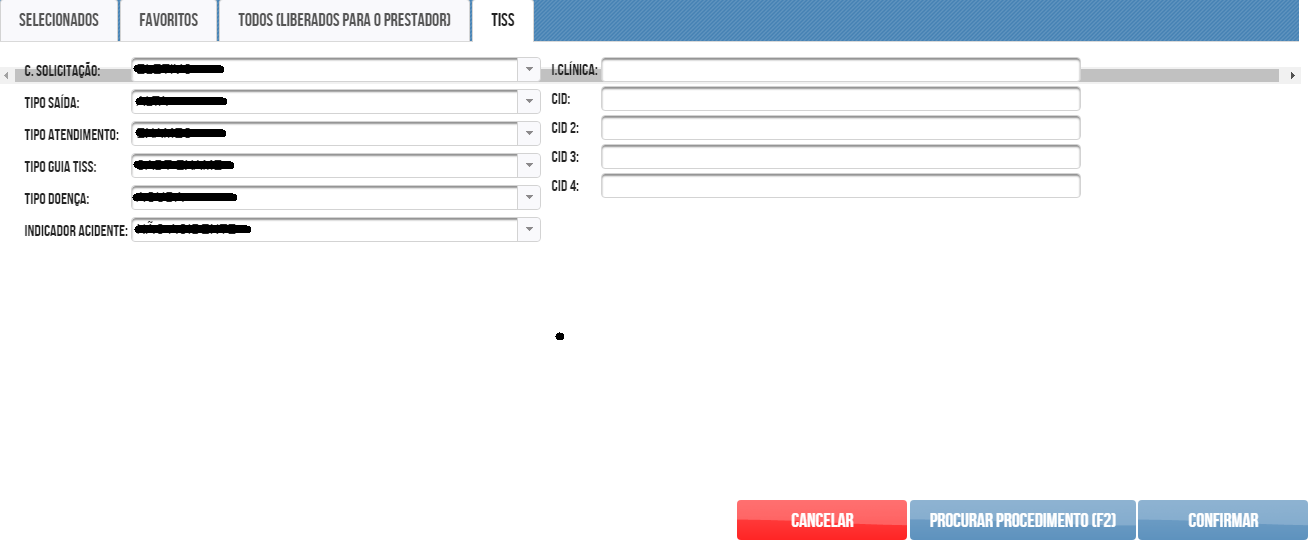
Após preencher todos os dados do TISS e selecionar todos os Exames ou Procedimentos que precisam ser liberados para o Beneficiário, clique no botão Confirmar.
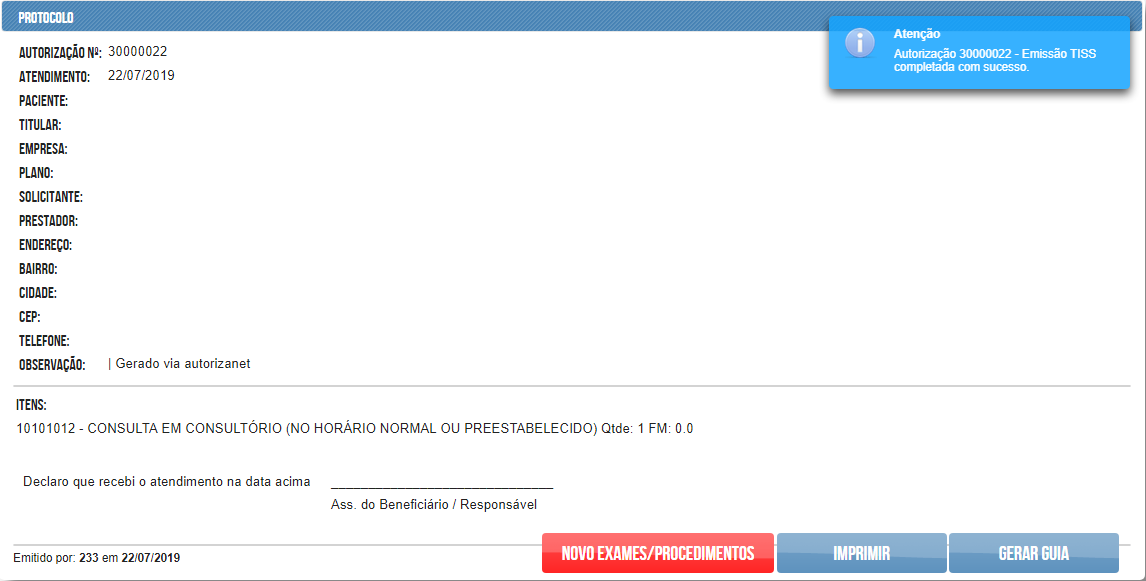
Após autorizado o atendimento, o sistema mostra a tela de Protocolo, onde podemos Imprimir o protocolo, Gerar uma Guia de SADT padrão TISS ou apenas passar para o próximo atendimento.
Em caso de restrições, contatar a operadora como já é de costume, e caso seja liberado o atendimento a operadora vai passar um número de autorização que precisa ser Executado, conforme capítulo Consulta e Exames com Restrição, neste manual.
Vídeo: Autorizar de Exames e Procedimentos
Cancelar Autorizações
Caso uma autorização tenha sido feito de maneira errada, é possível fazer o cancelamento desta autorização, desde que seja feito dentro do mês de atendimento.
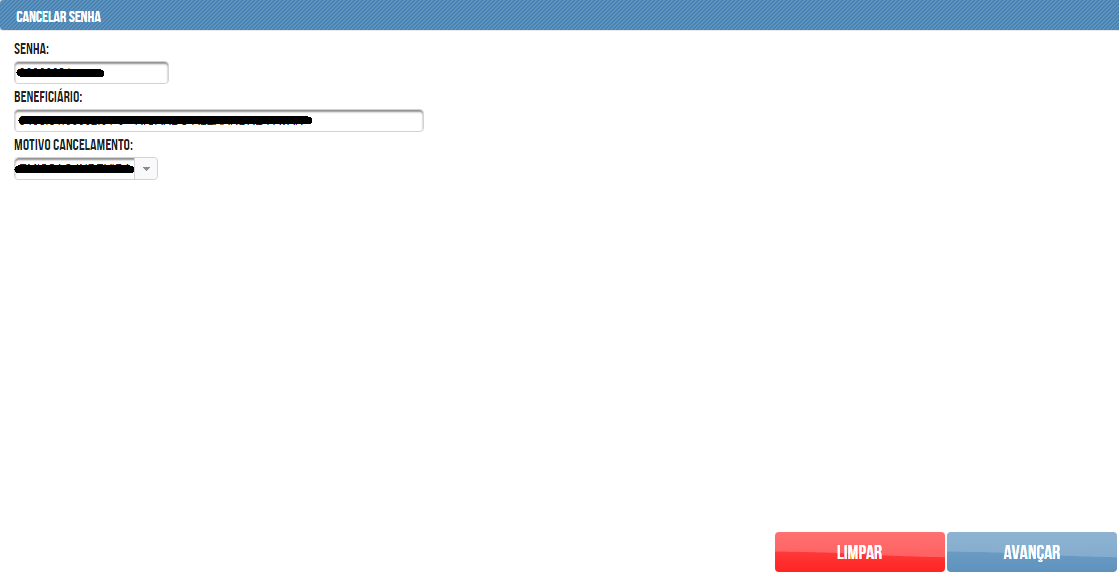
Acesso:
Menu Lateral -> Autorizações -> Cancelar Autorização
Para cancelar uma autorização preencha os campos:
• Senha: Número Autorização que será cancelada;
• Cartão do beneficiário, de acordo com o protocolo de autorização;
• Conferir se é o beneficiário correto;
• Motivo Cancelamento: Selecione o motivo pelo qual a autorização será cancelada;
• Clique em Avançar.
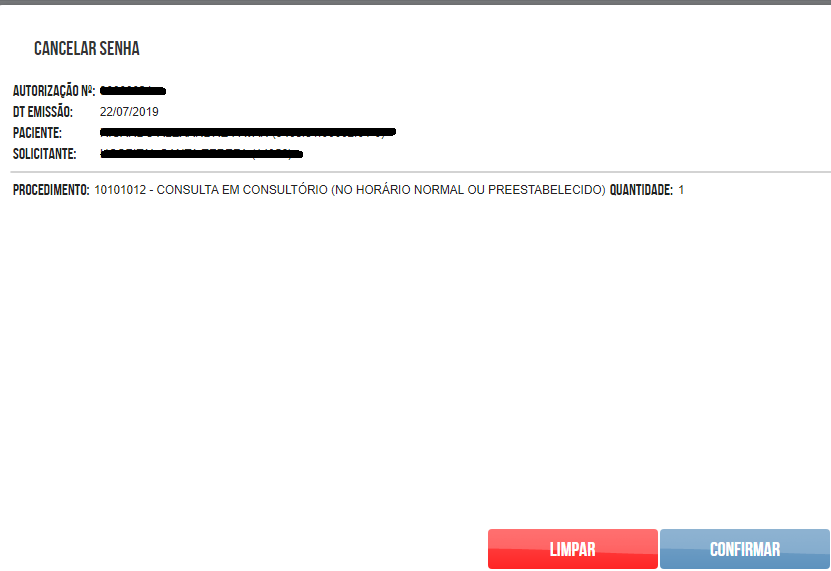
Após avançar, o sistema mostra a Autorização completa em tela para confirmar, se os dados estiverem todos corretos, ou seja, se realmente é esta autorização que precisa ser cancelada, clique em confirmar.
O Sistema vai mostrar uma tela informando que a Autorização foi cancelada com sucesso.
Vídeo: Cancelar Autorização
Terapias / Cons. e Exames com Restrições
Quando uma autorização apresentar alguma restrição, conforme já é de costume o prestador deve entrar em contato com a operadora. A diferença é que se o atendimento puder ser autorizado a operadora vai passar um Número de Autorização que deve ser Executado pelo Prestador.
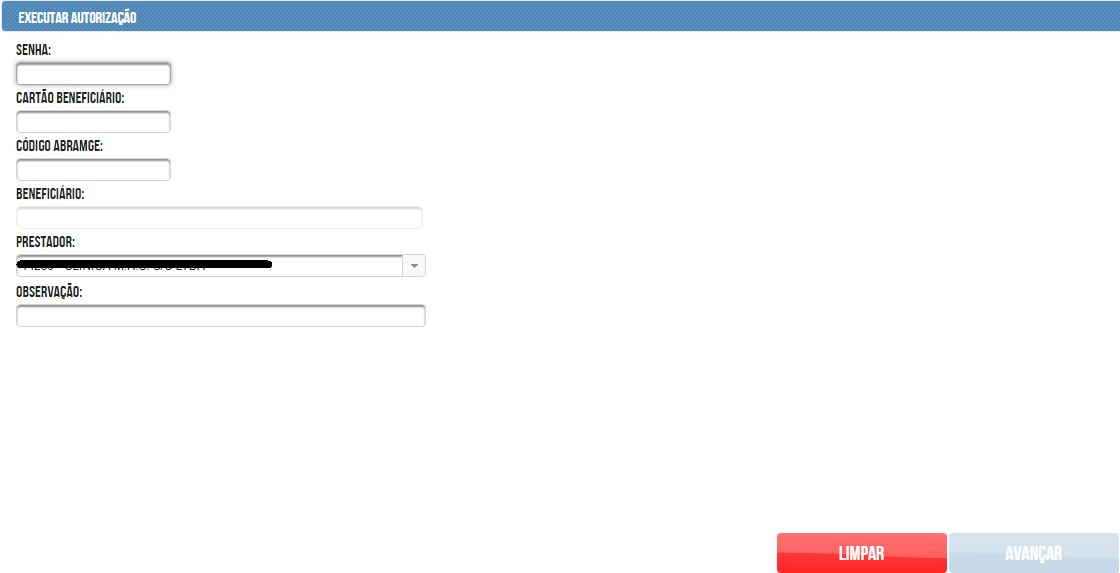
Acesso:
Menu Lateral -> Autorizações -> Executar Senha
É uma tela muito simples, onde deve ser preenchido:
• Senha: Número da Autorização informada pela Operadora.
• Cartão do beneficiário ou Código Abramge, de acordo com o cartão do beneficiário;
• Conferir se é o beneficiário correto;
• Caso tenha vários prestadores, selecionar o prestador correto;
• Clicar em Avançar
Se os dados estiverem corretos, o sistema vai mostrar a tela para conformar a execução da liberação, conforme tela abaixo.
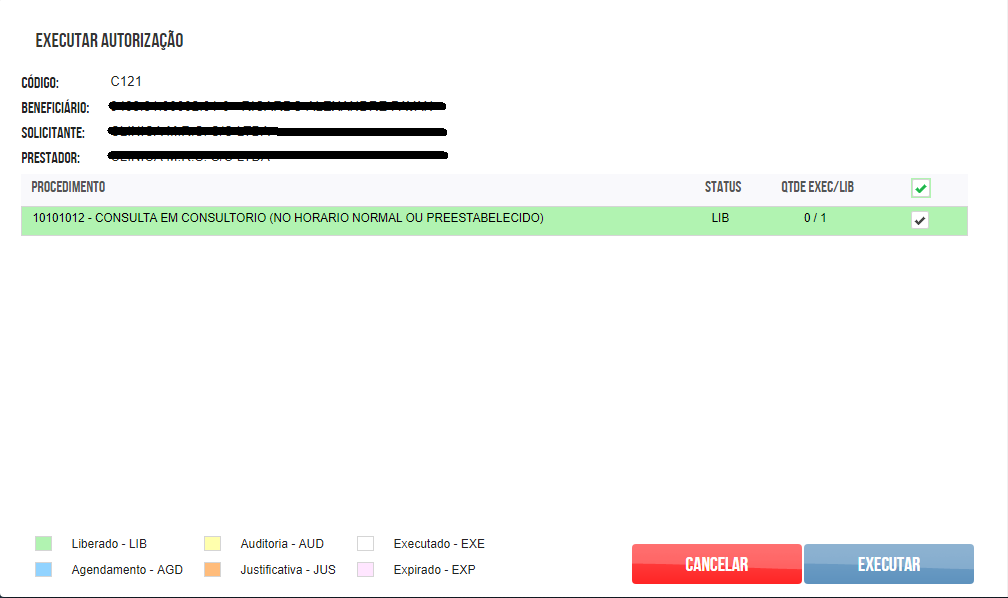
Nesta tela é necessário selecionar os Procedimentos que serão executados, clicando na caixa de seleção no final da linha dos exames.
AEstes precisam estar na cor verde, conforme legenda abaixo, ou seja, se algum exames ou procedimento da lista não estiver liberado ele vai constar em outras cores, e não podem ser selecionados para execução.
Nesta tela é necessário selecionar os Procedimentos que serão executados, clicando na caixa de seleção no final da linha dos exames.
Após selecionar os exames, clique em executar.
O sistema vai mostrar a tela de protocolo, onde é possível Imprimir o Protocolo ou Gerar a Guia SADT do atendimento.
Terapias:
A diferença para as Terapias, é que o Saúde Santa Tereza libera uma Guia de Autorização com a quantidade total de sessões liberadas.
Quando o Prestador Executar a Autorização, só será liberado 1 sessão, ou seja, todas as vezes que o Beneficiário chegar para uma nova sessão, deve ser executada a mesma senha novamente.
RELATÓRIOS
O novo autorizador oferece dois tipos de relatórios, Analítico e Sintético.
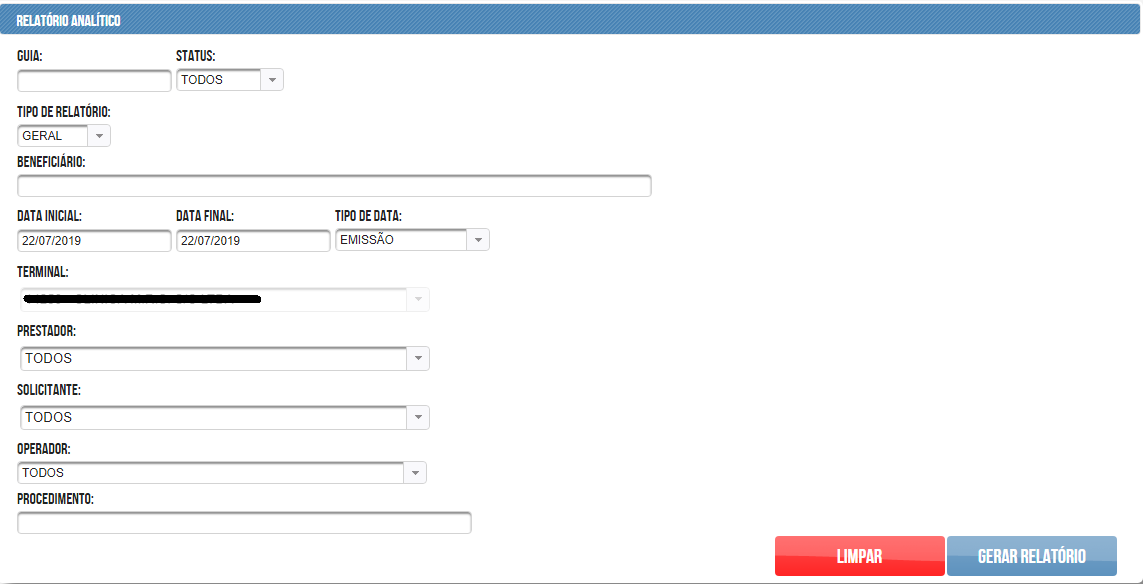
Acesso Relatório Analítico:
Menu Lateral -> Relatórios -> Analítico
Para gerar o relatório, selecione o período desejado e se preferir especificar um beneficiário, prestador, solicitante ou até um procedimento, basta preencher os filtros do relatório e em seguida clicar em Gerar Relatório.
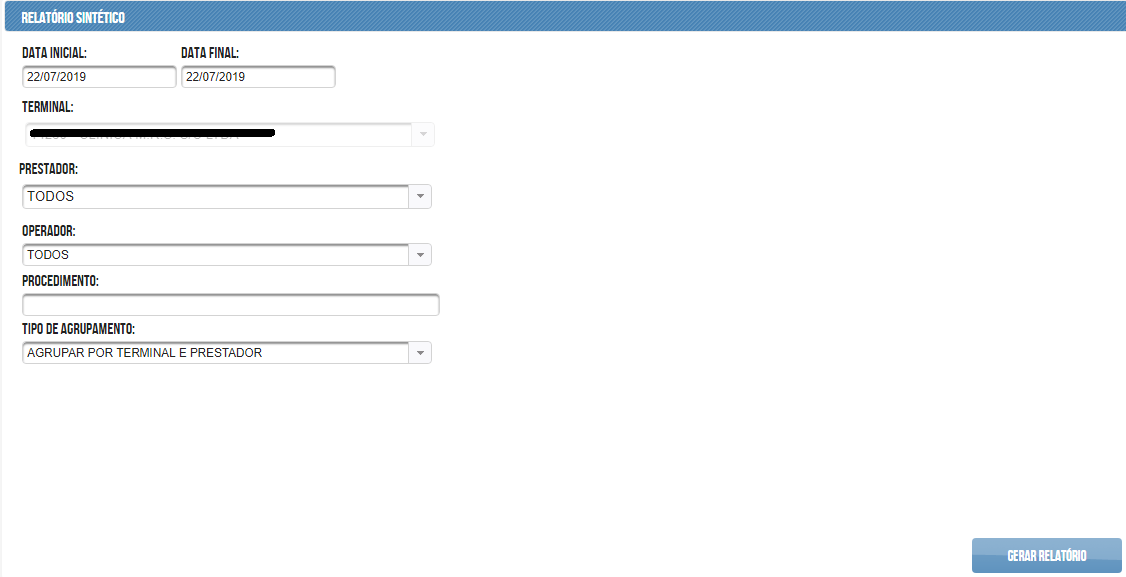
Acesso Relatório Sintético:
Menu Lateral -> Relatórios -> Sintético
Para gerar o relatório, assim como o relatório Analítico, selecione o período desejado e se preferir especificar um beneficiário, prestador, operador ou até um procedimento.
Um diferencial deste relatório é a possibilidade de Agrupar os dados do relatório Por Terminal e Prestador ou apenas por Terminal.
Após preencher os filtros do relatório, clicar em Gerar Relatório.
Vídeo: Envio de Documentação
